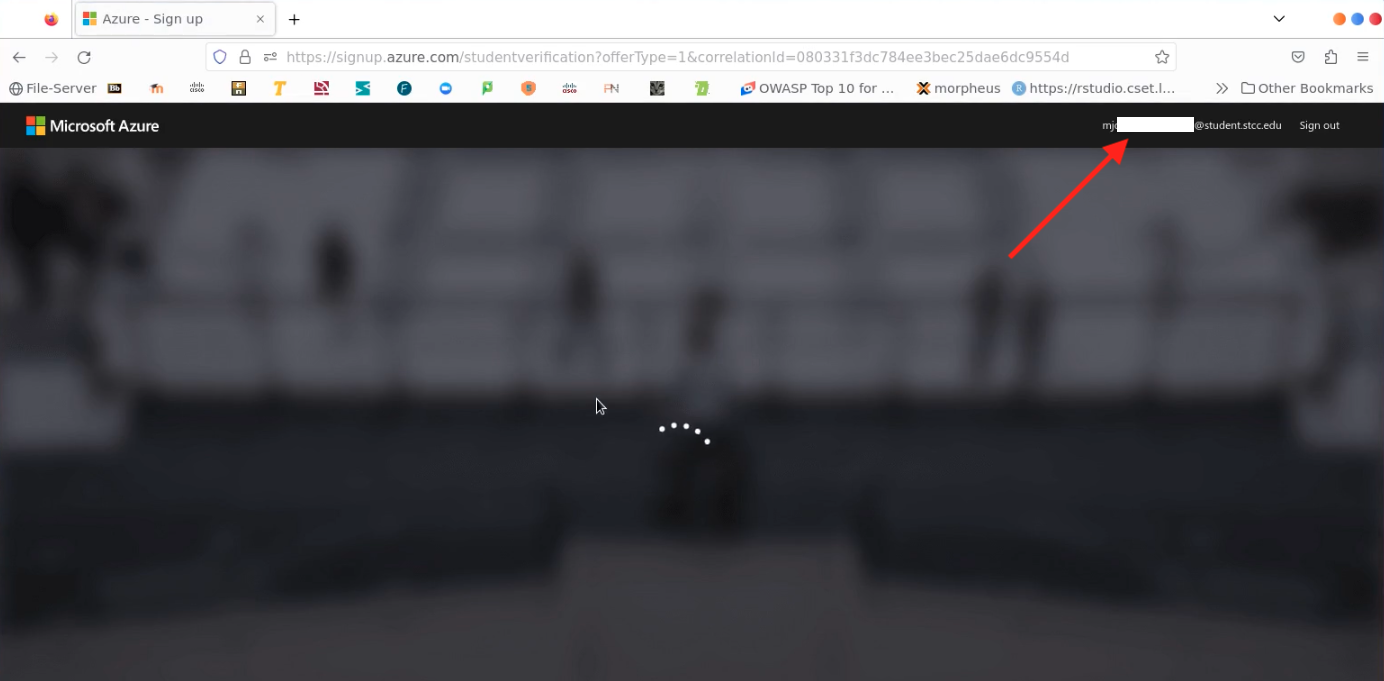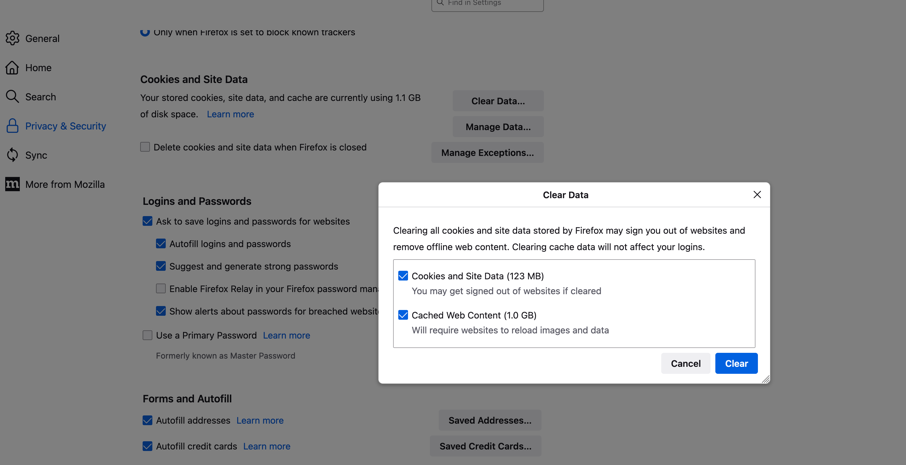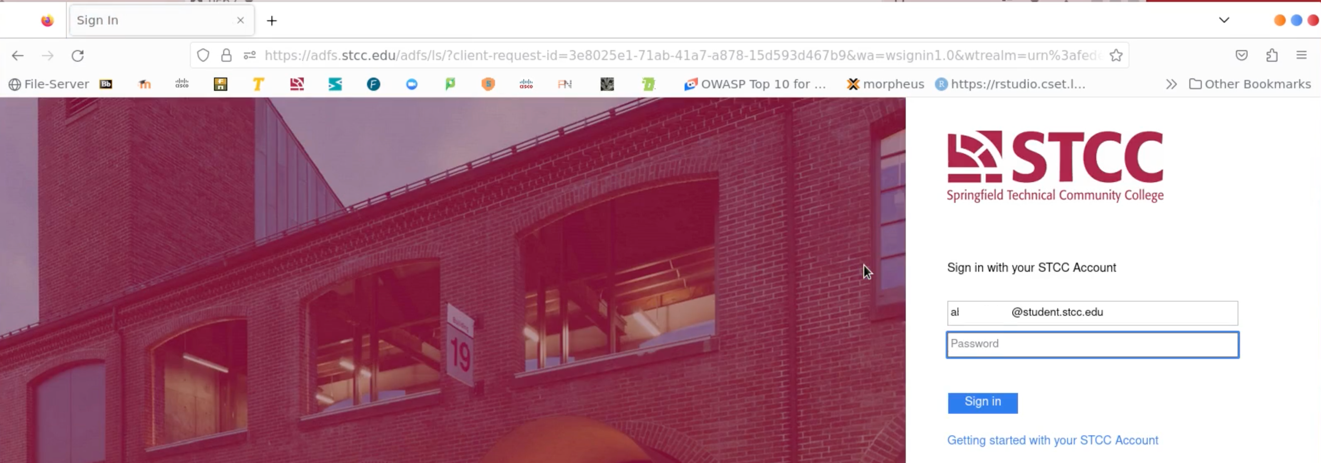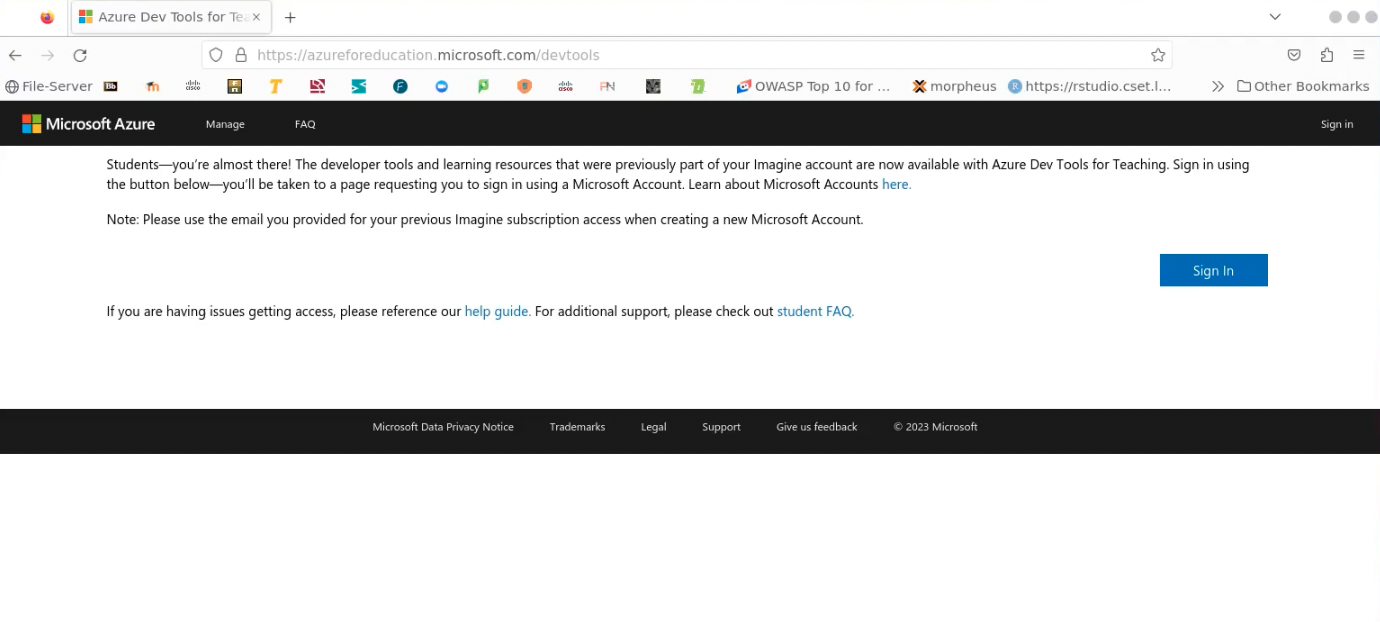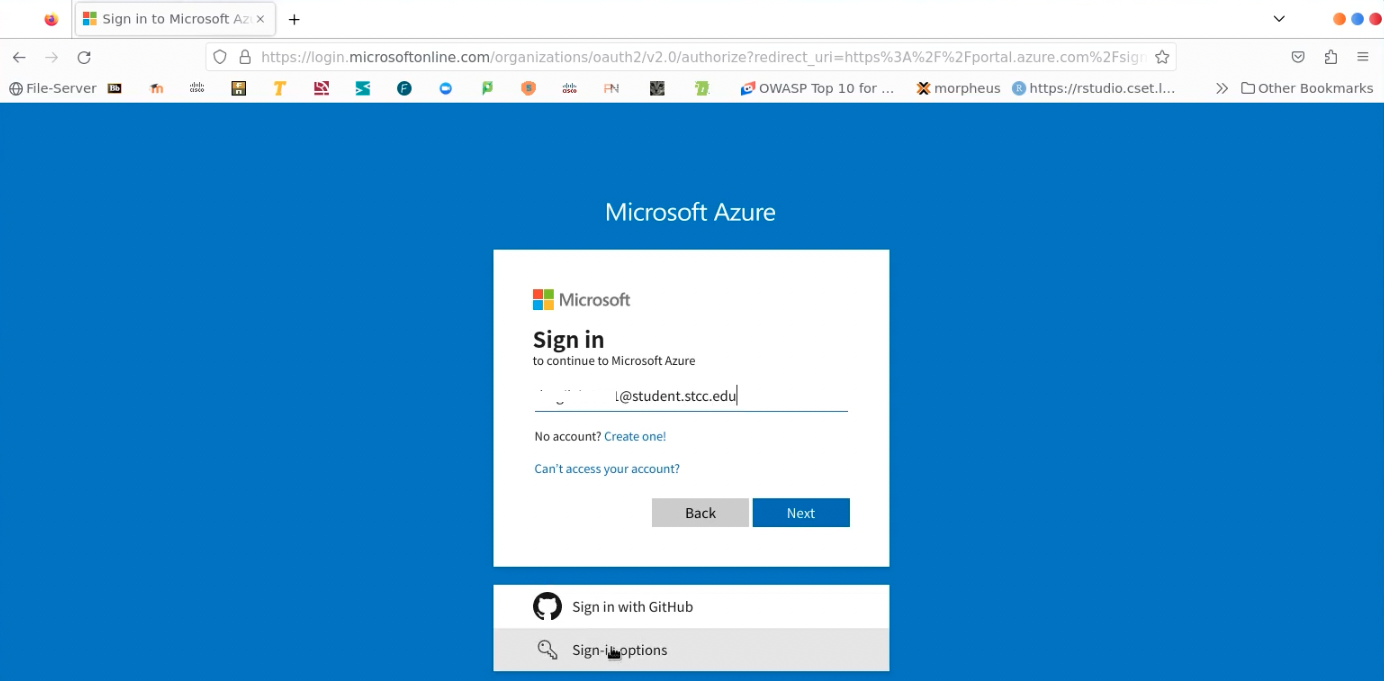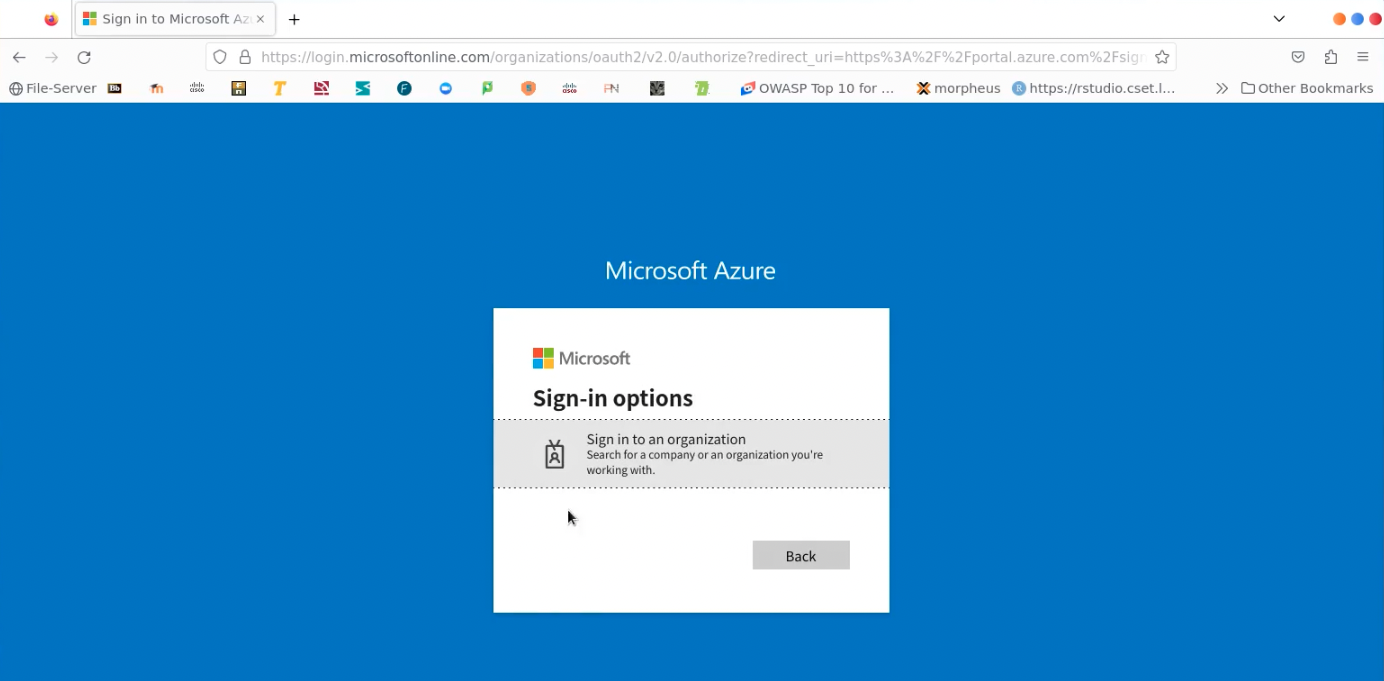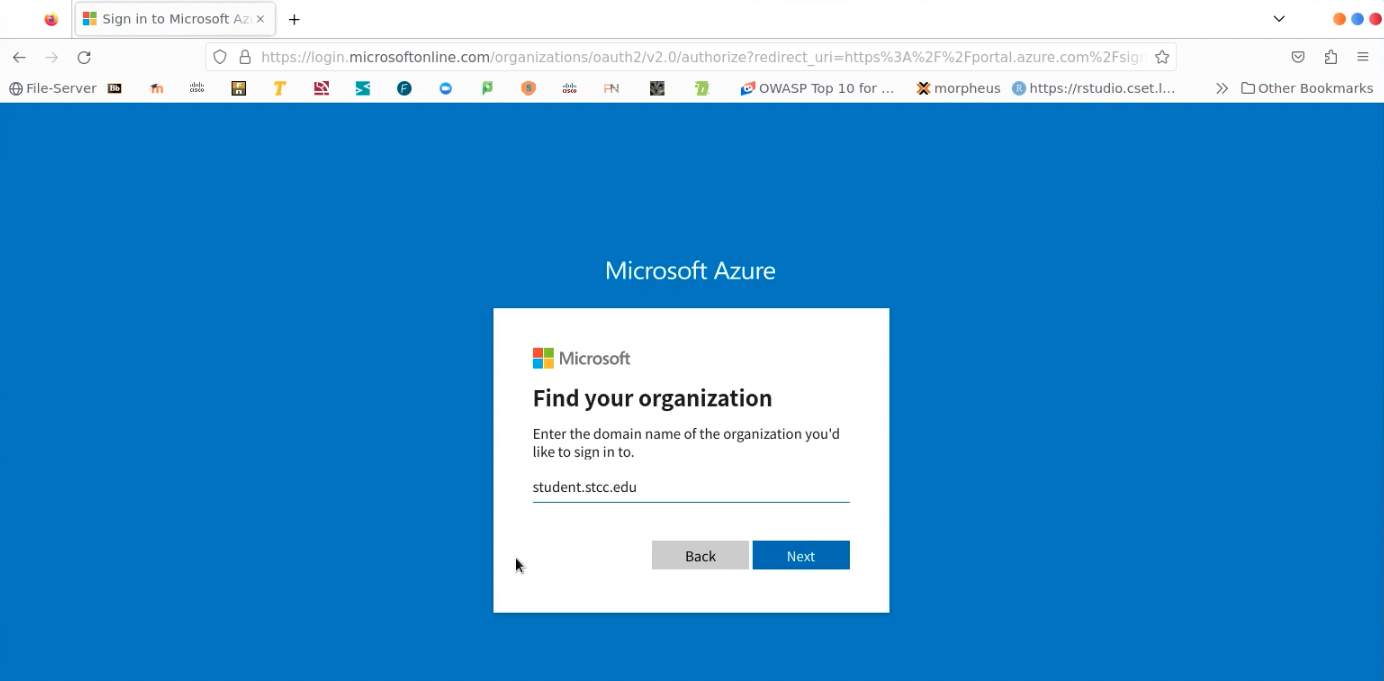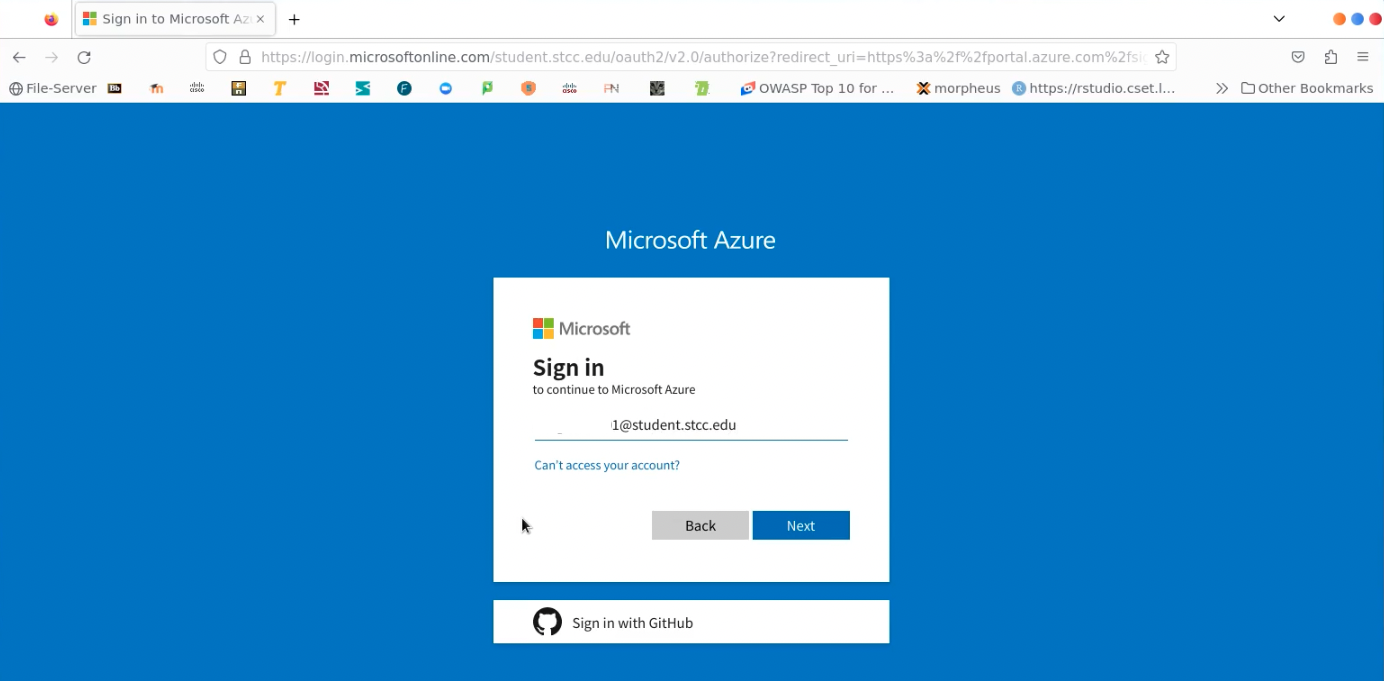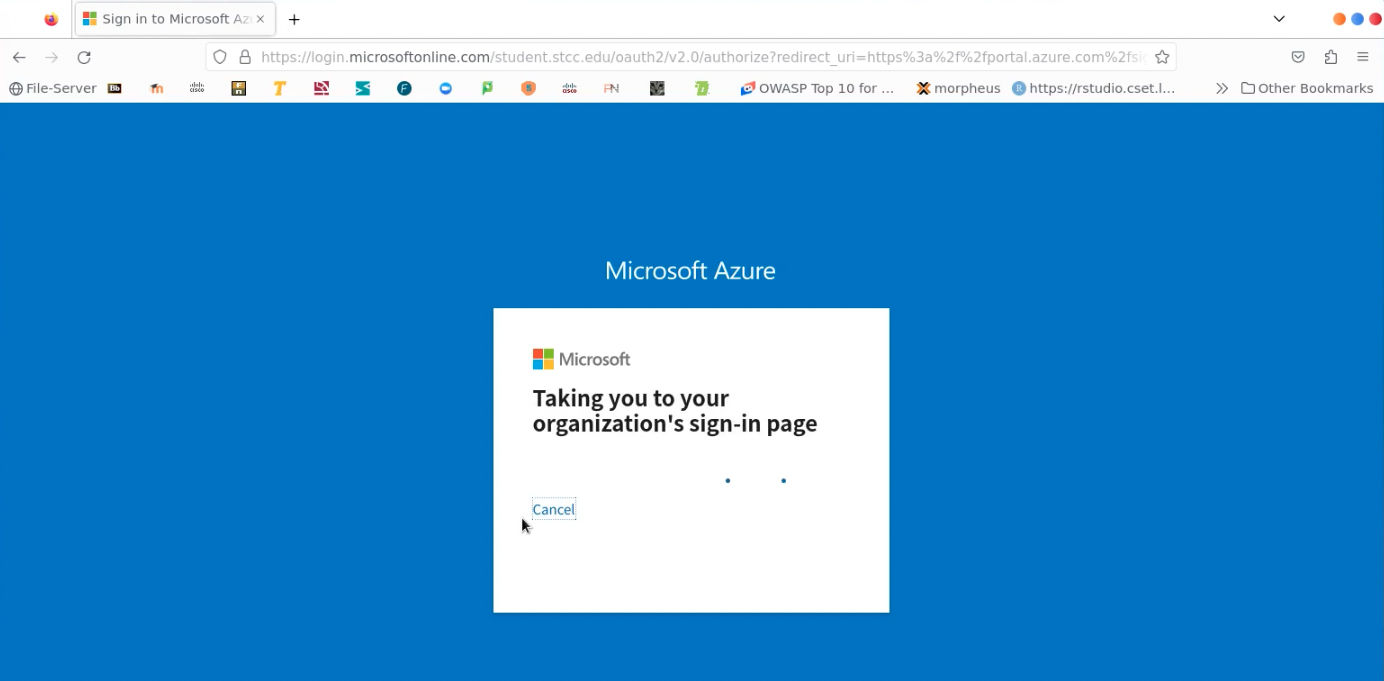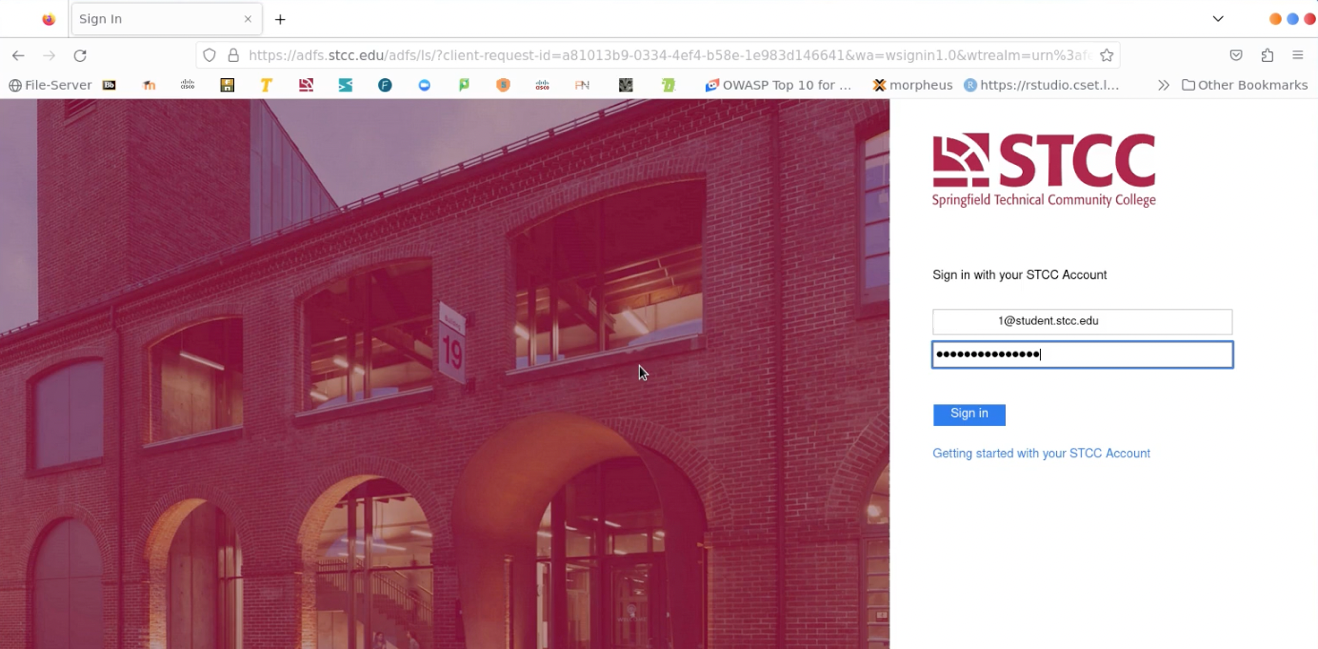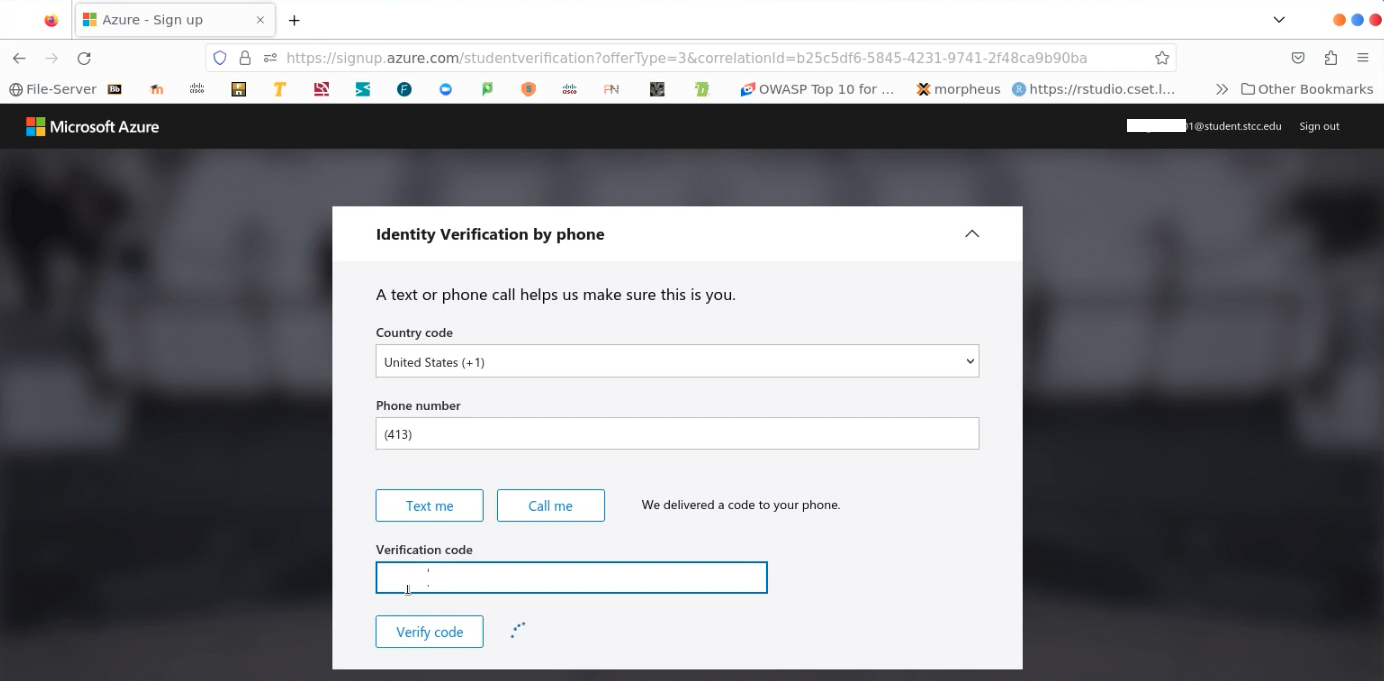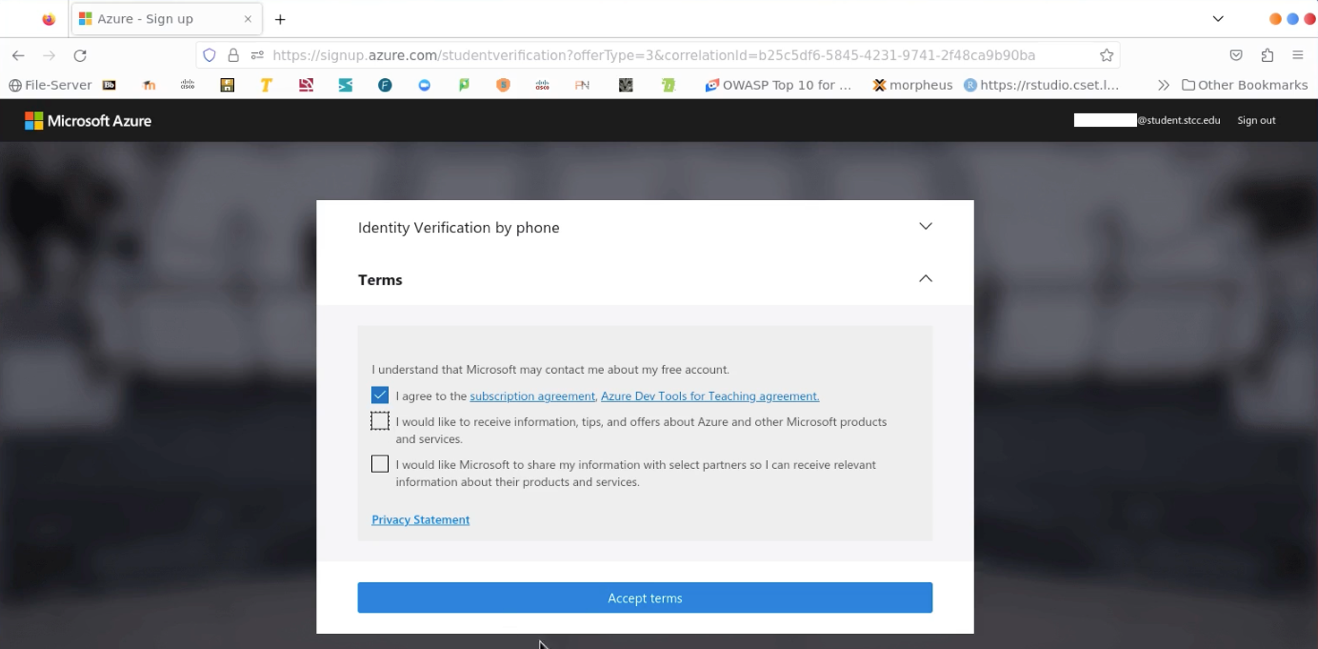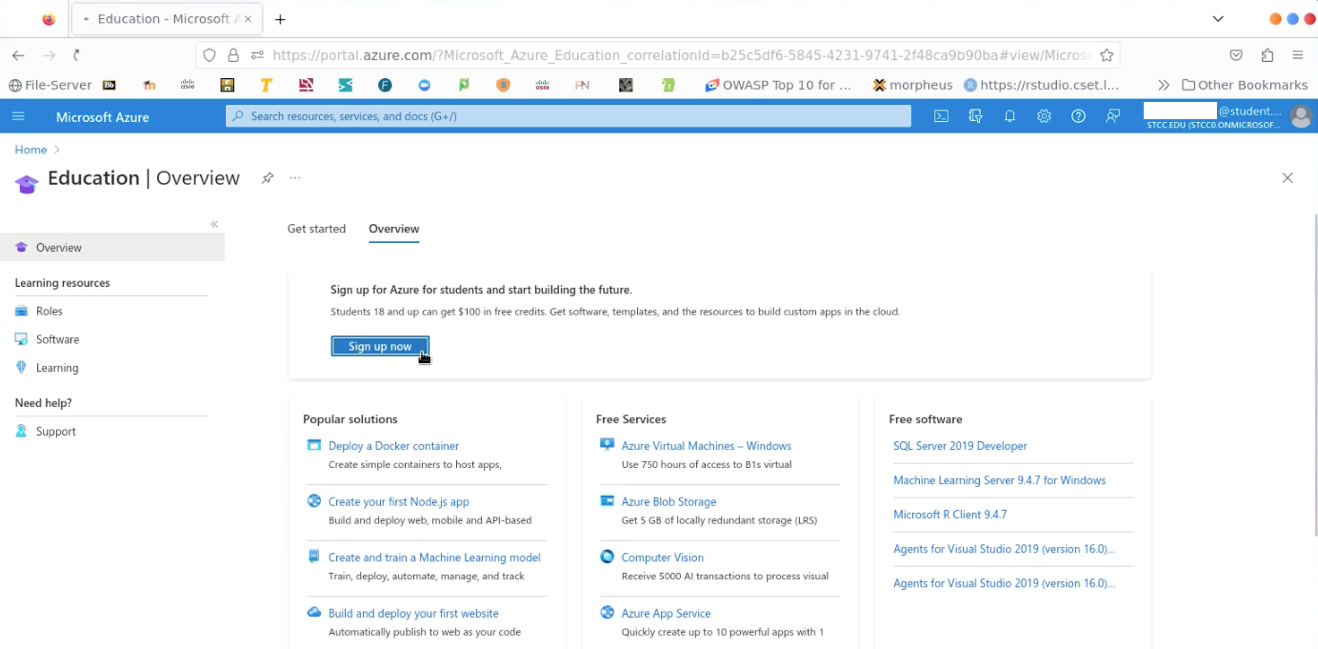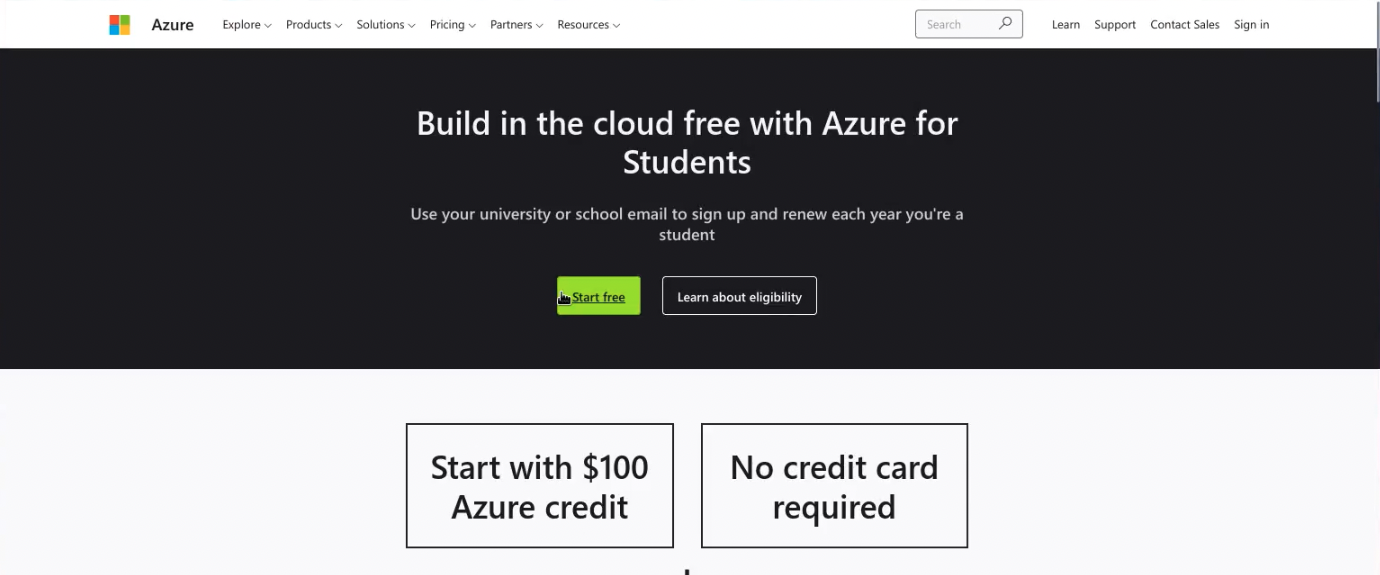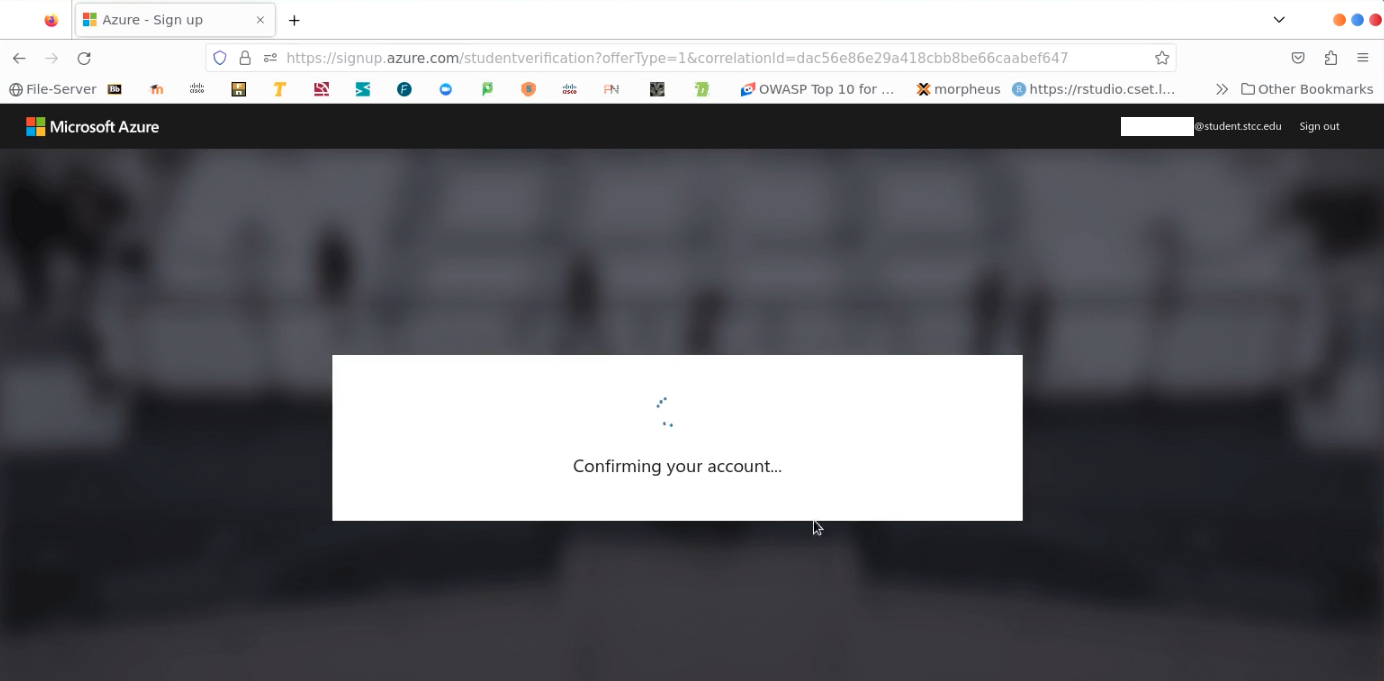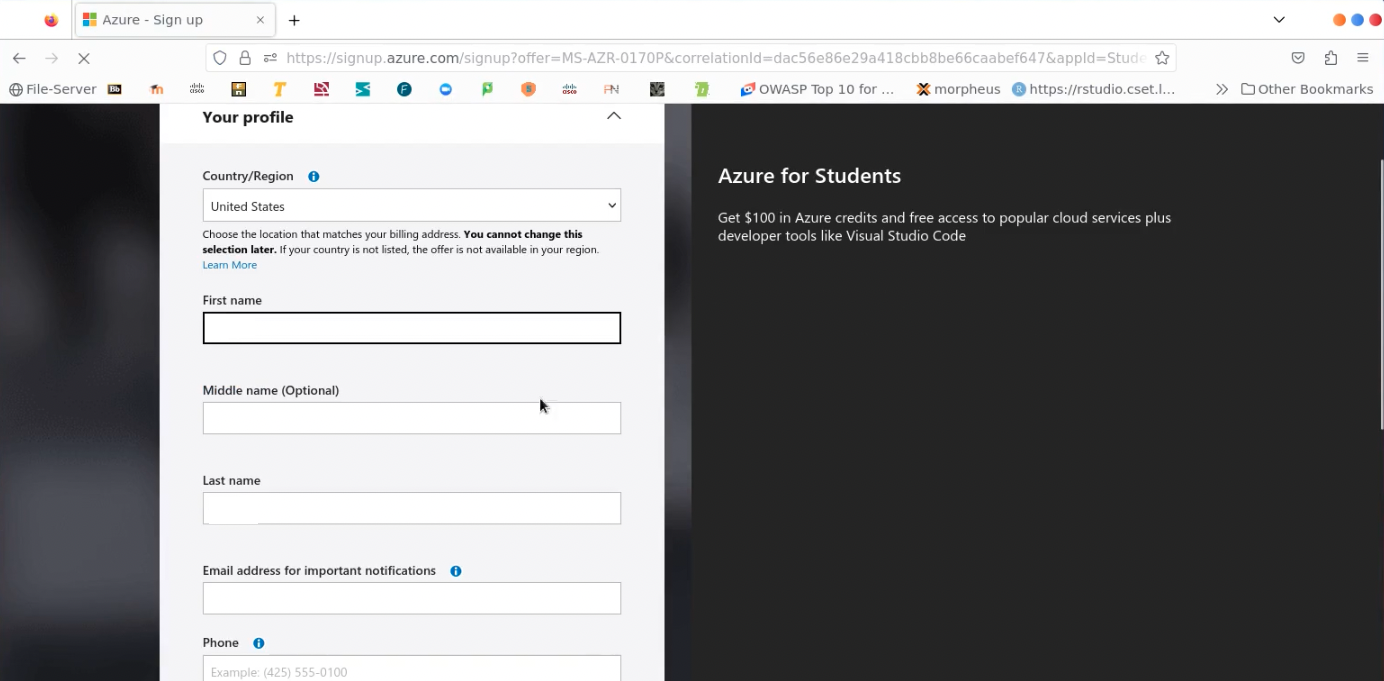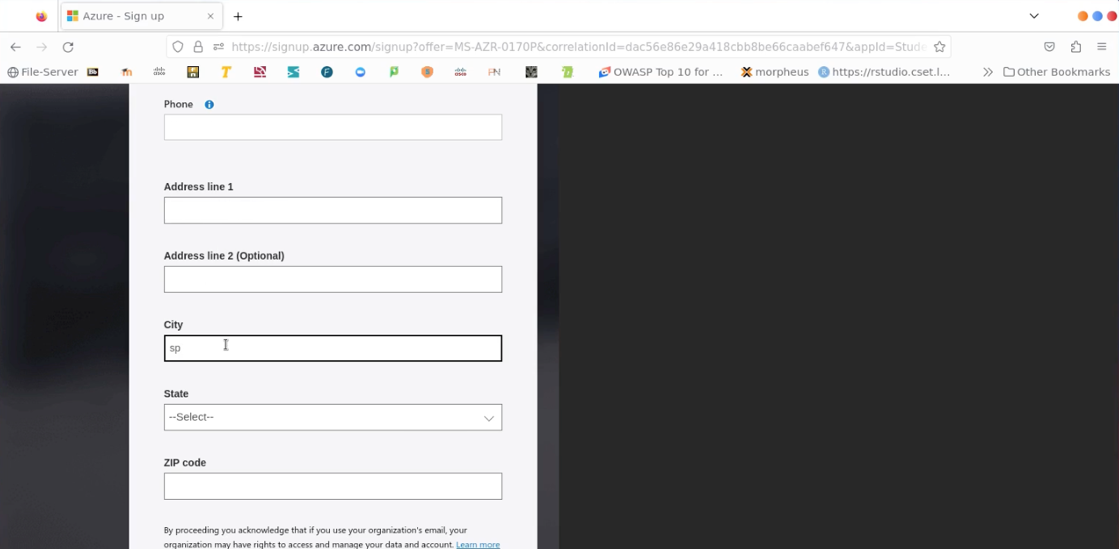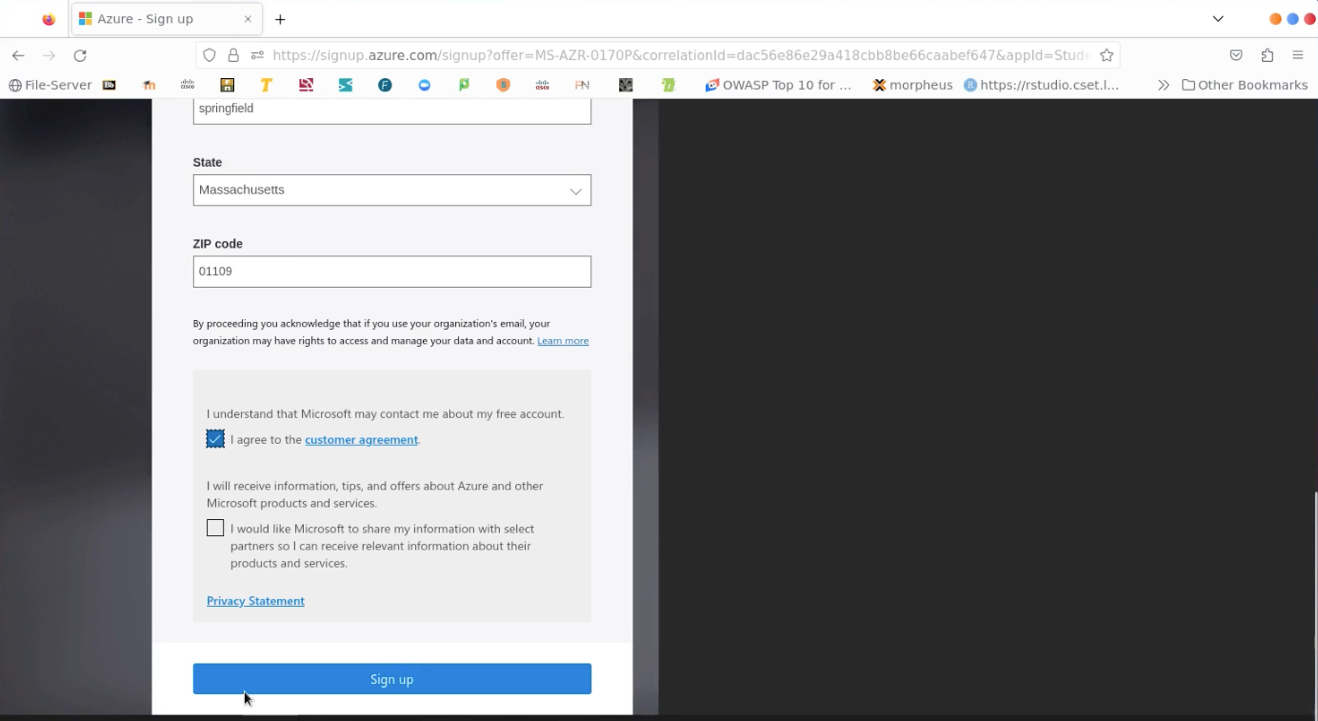Lab 00
Creating the Azure Education Login
Overview
This assignment sets up the login for Azure.
Cautions and Warnings
Browser Issues
The documentation was created using Firefox on an Ubuntu host. Any browser should work, but we have not tested the process on other browsers.
One specific problem encountered involved data retention from a prior user. On each screen verify the username is your username and not any other user’s information.
If the username information deviates from your information stop the process, open a blank tab, exit all the Microsoft screens, then clear all the browser information (Firefox shown below).
Do not Enter a Credit Card
If you see this image STOP. You will not need a credit card to access the education portal. Exit the process and start over.
Use Your STCC Education Login
Use your STCC login to access the education portal. If you do not see the STCC login you will not have access to the free credits.
Procedure – Creating the Azure Education Account
-
Access the education portal at the link below.
https://azureforeducation.microsoft.com/devtools
-
Click Sign In
-
Wait for the login. Choose the sign-in options at the bottom of the window.
-
Choose Sign Into an Organization.
-
Enter the domain name as studentstcc.edu or stcc.edu.
-
Enter the user's email account name.
-
Select Next and wait for the redirect.
-
Use your STCC single sign-on credentials to log in.
-
Choose “Stay Signed In” only if this is your computer. For public computers choose “No”.
-
You will need a phone number to identify your account. This is to ensure there is a human associated with the account. The simplest method is for the user to check the “Text Me” button after entering a valid mobile phone number. A verification code will be sent to the mobile phone. Enter the SMS code into the Verification Code box. Press the Verify Code button.
-
Agree to the terms. Uncheck the other boxes.
-
After verification, the Azure Portal page will be displayed. The next step is to apply for the Azure $100.00 credit. Select the Sign Up Now button.
-
Select the green Start Free button.
-
Wait for the confirm your account screen to complete.
-
Enter your contact information.
-
Agree to the terms. Press the Sign-up button.
-
While the account is created, Azure requests feedback.